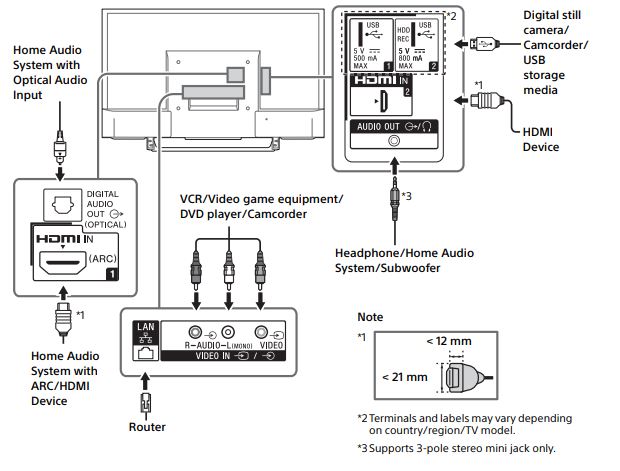Sony Group Corporation, commonly known as SONY is a multinational conglomerate corporation based in Japan. The company has its headquarters in Minato, Tokyo, Japan – and is considered to be one of the biggest technology companies in the world. Offering customers a wide range of products which include video games, televisions, music, and so much more.
The most cash-rich Japanese company that takes over more than 55% of the market today, it offers endless solutions and choices that blow you away. Currently the largest manufacturer of image sensors, and the second largest camera manufacturer in the world. They are known for attention to detail and exceptional quality.
Sony TV sets are a gem and offer you great quality and sound, all of which you can enjoy on a TV of your choosing. With endless choices, you are free to pick a television that works best for your requirements. However, incase of an issue you can note down the error code and check the issue using the Sony TV error code listed below.
Most Common Codes
| Error Codes | Solution |
|---|---|
| Unit is dead and there are no blinks | Problem in the standby power section. Might check fuse, R607, Q601, IC601, R612 and VDR601 (should show open) |
| Continuous Blink Once A Second, No Pausing As Discussed Above | No reply from the jungle IC301 (data bus is busy, shorted to ground or held high), IK video path is defective. |
| ONE Blink | Not used for the self-diagnosis. |
| TWO Blinks | B+ over current protection (OCP) , unit goes to the standby mode then displays the 2 blink fault. Could be a short in the power supply of any of the circuits. |
| THREE Blinks | B+ over voltage protection (OVP), unit goes to the standby mode then displays the 3 blink fault. This is also a problem in the power supply circuit, check T603 and R672. |
| FOUR Blinks | No Vert. Deflection (V STOP), Screen goes to a single horizontal line then the video signal muted. Check IC1509, Q1505. |
| FIVE Blinks | AKB circuit (AKB), the timer/standby indicator blinks for about 30 seconds then goes to the self-diagnosis function. Something is wrong with the video. Check video out, Q705, 732, 761 and other components on the C board, also check Q218, 219, 220 on the A board. Also unit be in IK blanking, try turning up screen slightly. |
| SIX Blinks | No Horizontal (H STOP), no raster, goes to the blinking selfdiagnosis function immediately. Check C515 & 516 and the jungle IC, IC206. |
| SEVEN Blinks | High voltage shutdown. The high voltage has exceeded 33k and the unit goes immediately into safety shutdown. Check power supply regulation and horizontal circuits. |
| EIGHT Blinks | Problem with the audio (AUDIO), unit goes to standby and blinks the self-diagnosis code. Check IC406 audio amp, PS401 and 402. |
| Intermittent problems | This is a great feature. You can also bring up these fault codes ON-SCREEN to see a list of the problem numbers with the abbreviation of the problem and the number of times this problem has occurred. This is slightly different than entering the service mode. To see the diagnostic screen, Press the following buttons. |
| Display, Channel, 5, Vol Minus, ( Not plus ) then Power | This brings up a screen with a list of the problems and number of times they have occurred. Each of the problem names is abbreviated as, "OCP", "OVP", "V STOP", ETC. We have repeated them in parentheses in the text for the "Blinks" described above so you can correlate between the diagnostic screen and the blink codes. |
| Red light mean | If a Red LED is blinking and the TV is not working properly it means that the TV has detected an issue or problem. Most Red LED blink conditions require service. The meaning of the blink codes differs between TV models. However, the number of blinking times is mostly 2 to 8. If a Red LED is blinking, try the troubleshooting procedure below. If the procedure does not solve the issue and the Red LED is still blinking, check how many times it blinks and then contact support. |
| Orange/Amber light mean | Timer: A solid Orange/Amber light means that a timer has been set and is active on the television. Sleep Timer - the TV will turn off after a set amount of time. On/Off Timer - turns the TV on and off at set times of the day. NOTE: Timers can be set, changed, or turned on/off in the Settings menu of the television. |
| Green light mean | Blinking while TV is turning on: A Green or White light may blink while the TV is powering on. This is normal and will stop once the TV comes on. If the light continues to blink and the TV does not come on or if the TV comes on and then turns off and the process starts over again, unplug the TV for 3 minutes then plug it back in and try again. If the problem continues, the TV will need to be serviced. If a Green or White light blinks followed by a Red blinking light, follow the steps above for the Red blinking light. |
| White light mean | Solid or blinking while the TV is on: A solid Green or White light on the front of the television means that the TV power is on. A Green or White light that blinks when you press a button on the remote control simply shows that the TV is receiving the signal from the remote. Not all televisions have this feature. |
| Lamp Light mean | eplace Lamp (For Projection TV or Projector only): If the Lamp Light is blinking it means that the lamp has burned out and needs to be replaced. |
| No Lights mean | TV is turned off or the TV is not plugged in. On some sets, this may indicate that the Energy Saving Switch on the side of the TV is turned off. If your TV has this switch, it must be turned on for the TV to operate. |
| 1106 | This error indicates that the Domain Name System (DNS) is unable to resolve. |
Remote Control Buttons Meaning
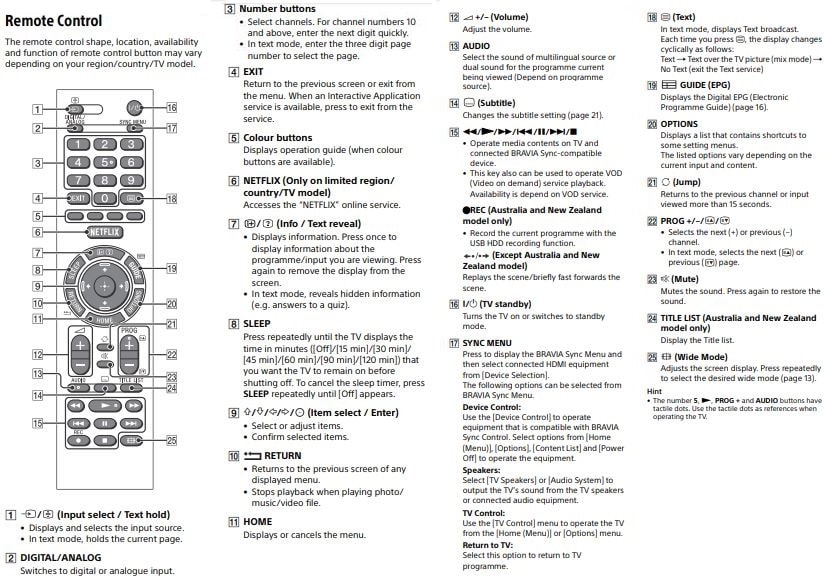
If You Cannot Connect to the Internet
Use the diagnosis to check possible causes for network connection failures, and settings.
- Press HOME, then select [Settings] > [System Settings] > [Set-up] > [Network] > [Network Set-up]
- Select [View Network setting and status]
- Select [Check Connection]. This may take several minutes. You cannot cancel the diagnosis after selecting [Check Connection].
Troubleshooting
| Trouble | Cause |
|---|---|
| When the LED indicator is flashing red, count how many times it flashes (interval time is three seconds). | If the LED indicator flashes red, reset the TV by disconnecting the AC power cord (mains lead) from the TV for two minutes, then turn on the TV. |
| When the LED indicator is not flashing, check the items as follows. | If the problem persists, have your TV serviced by qualified service personnel. |
| No picture (screen is dark) and no sound | Check the antenna (aerial)/cable connection. Connect the TV to the AC power outlet (mains socket), and press on/off on the TV or onn/off on the remote control. |
| No picture or no menu information from equipment connected to the video input jack appears on the screen | Press => to display the connected equipment list, then select the desired input. Check the connection between the optional equipment and the TV. |
| Double images or ghosting | Check the antenna (aerial)/cable connection, location or direction. |
| Only snow and noise appear on the screen | Check if the antenna is broken or bent. Check if the antenna has reached the end of its serviceable life (three to five years in normal use, one to two years at the seaside). |
| Distorted picture (dotted lines or stripes) | Keep the TV away from electrical noise sources such as cars, motorcycles, hair-dryers or optional equipment. |
| Picture or sound noise when viewing a TV channel | Adjust [AFT] (Automatic Fine Tuning) to obtain better picture reception. This function is for analogue TV channels only. |
| Tiny black points and/or bright points appear on the screen | The picture of a display unit is composed of pixels. Tiny black points and/or bright points (pixels) on the screen do not indicate a malfunction. |
| Picture contours are distorted | Change the current setting of [Cinema Drive] to other settings. |
| No colour on programmes | Select [Reset] |
| No picture from the connected equipment appears on the screen | Turn the connected equipment on. Check the cable connection. |
| No sound, but good picture | Check if the headphone plug is connected to the TV. |
| No sound or noisy sound | Check if the TV system setting is appropriate. |
| The desired channel cannot be selected | Switch between digital and analogue mode and select the desired digital/analogue channel. |
| Some channels are blank | The channel is for scrambled/subscription service only. Subscribe to a pay TV service. |
| Digital channels are not displayed | Contact a local installer to find out if digital transmissions are provided in your area. |
| What kind of devices can be connected to use the Screen mirroring function? | Sony Screen mirroring compatible devices (Xperia) can be connected. |
| Video or sound sometimes cuts out | Devices emitting radio waves, such as other wireless LAN devices or microwave ovens, may interfere with the Screen mirroring function using wireless LAN. Keep the TV or Sony Screen mirroring compatible devices (Xperia) away from such devices, or turn them off if possible. |
| Some pay contents cannot be played | The source device needs to be compatible with HDCP (High-bandwidth Digital Content Protection) 2.0/2.1 system. Some pay contents may not be displayed via a non-compatible source device. |
| Apps are inaccessible | Check that the LAN cable or AC power cord of the router/modem* has been connected properly. Your router/modem must be set in advance to connect to the Internet. Contact your Internet service provider for router/modem settings. |
| Sometimes video streaming quality is poor when using the wireless LAN | The wireless network connection quality varies depending on the distance or obstacles (e.g. wall) between the TV and the wireless router (access point), environment interference, and quality of the wireless router (access point). |
| Wireless LAN connection fails or radio reception conditions are poor | Check the installation location of the TV and wireless router (access point). Signal condition may be affected for the following reasons. |
| Poor picture on Internet Video | Quality depends on the original video provided by the internet contents provider and your connection bandwidth. |
| Certain internet contents displays a loss of detail, especially during fast-motion or dark scenes | Video quality and picture size depend on broadband speed and delivery by content providers. |
| Good picture quality but no sound on the internet contents | Quality depends on the original content provided by the internet contents provider and your connection bandwidth. |
| Your TV cannot connect to the server | Check the LAN cable or connection to your server and your TV. Check if your network is properly configured on your TV. |
| DLNA Certified™ media server is inaccessible although it is listed under [Media] in the Home Menu | Check your LAN cable/connection or your server connections. The TV may have lost connection with the server. |
| When using the renderer function, music files cannot be played back | Some applications display a photo file preinstalled in the PC simultaneously with music playback when using the renderer function. Depending on the pre-installed photo file, music playback may not be possible, but may become possible by changing the photo file. |
| You could not connect Internet | Check that the LAN cable or AC power cord of the router/modem* has been connected properly. Your router/modem must be set in advance to connect to the Internet. Contact your Internet service provider for router/modem settings. |
| You do not have YouTube ID | If you do not have a YouTube ID and password, register them through the address below. https://www.google.com/device (You can also register a YouTube ID and password from your PC.) After registering your ID, you can use it immediately |
| HDMI equipment does not appear on [BRAVIA Sync Device List] | Check that your equipment is compatible with BRAVIA Sync Control. |
| Cannot select [Off] in [BRAVIA Sync Control] | If you have connected any audio system that is compatible with BRAVIA Sync Control, you cannot select [Off] in this menu. To change the audio output to the TV speaker, select [TV Speakers] in the [Speakers] menu. |
| The [Parental Lock] password has been forgotten | Enter 9999 for the PIN code. Update PIN code by pressing HOME and select [Settings] > [System Settings] > [Parental Lock] > [Change PIN Code]. |
Viewing Pictures from Connected Equipment