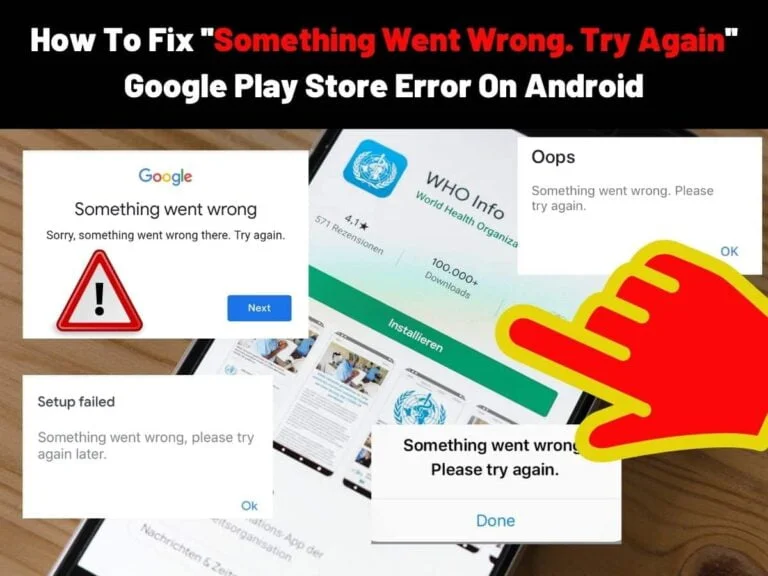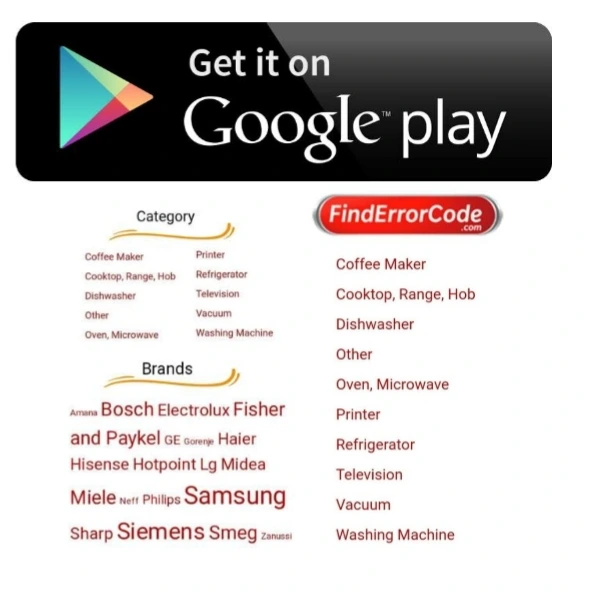Google Play Store since its launch has been a hit amongst Android users. Today, it is also available for iOS devices and users cannot seem to get enough of it. Over the years, Google Play Store has cemented itself as the most reliable source for downloading applications. However, despite the updates and advancements, Google is struggling to fix some errors such as “Something Went Wrong. Please, Try Again”. In this article, we are going to discuss how you can fix the problem and solve similar errors in the future. Let’s begin!
Try Again
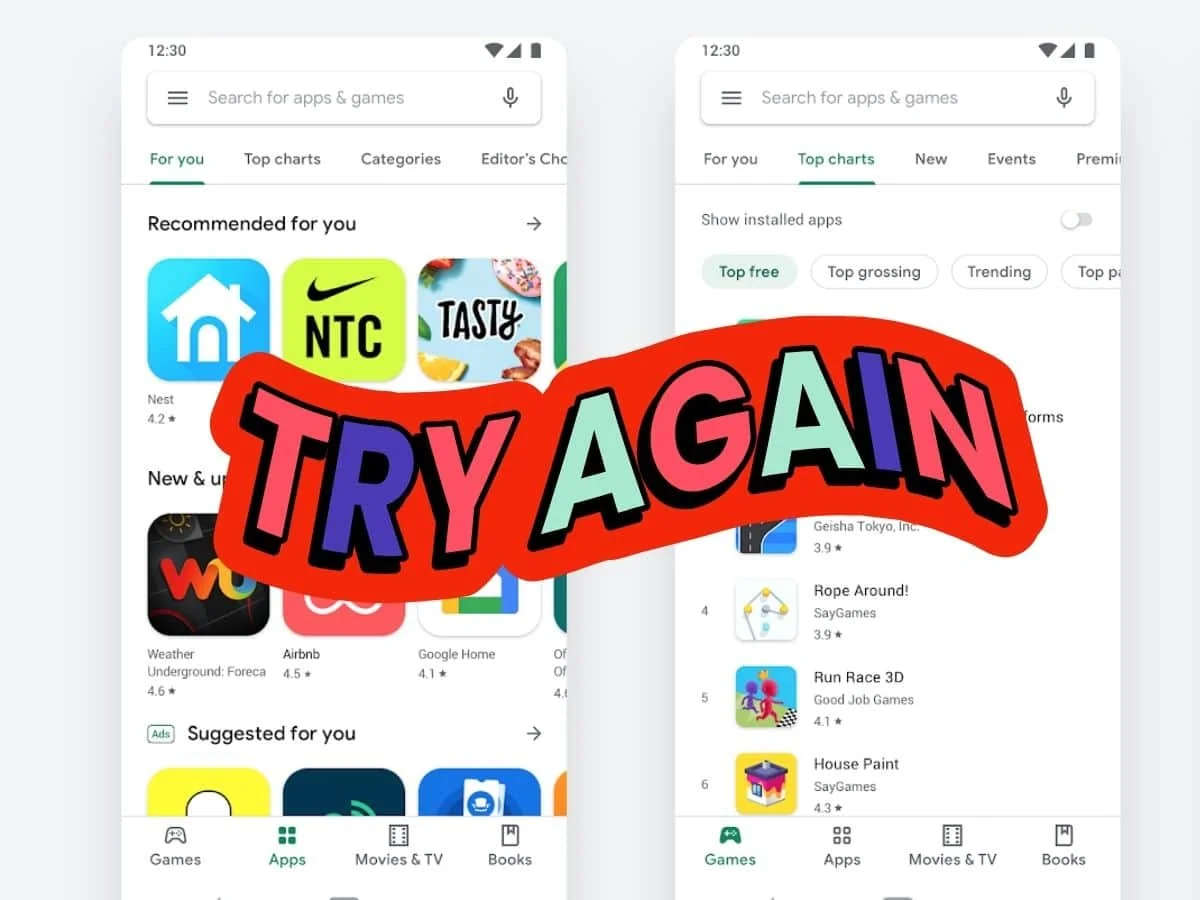
The first troubleshooting method is to simply try again as stated by the error itself. In some cases, because of a bad internet connection, the application might fail to run. In addition to that, it could also be that another app is hindering the functioning of the Google Play Store. Therefore, close all the apps from your Android and iOS phone and try restarting the app. If that does not work out, try opening the app on “Safe Mode” on your Android device. This will help you determine if a particular application is causing the problem.
If that does not solve the problem. Visit “Settings” and click “Apps and notifications”. Locate the Google Play Store app and force close it. The settings layout may be a bit different depending on the Android or iOS device you are using. But it might help you solve the error problem.
Wipe The Google Play Store Cache
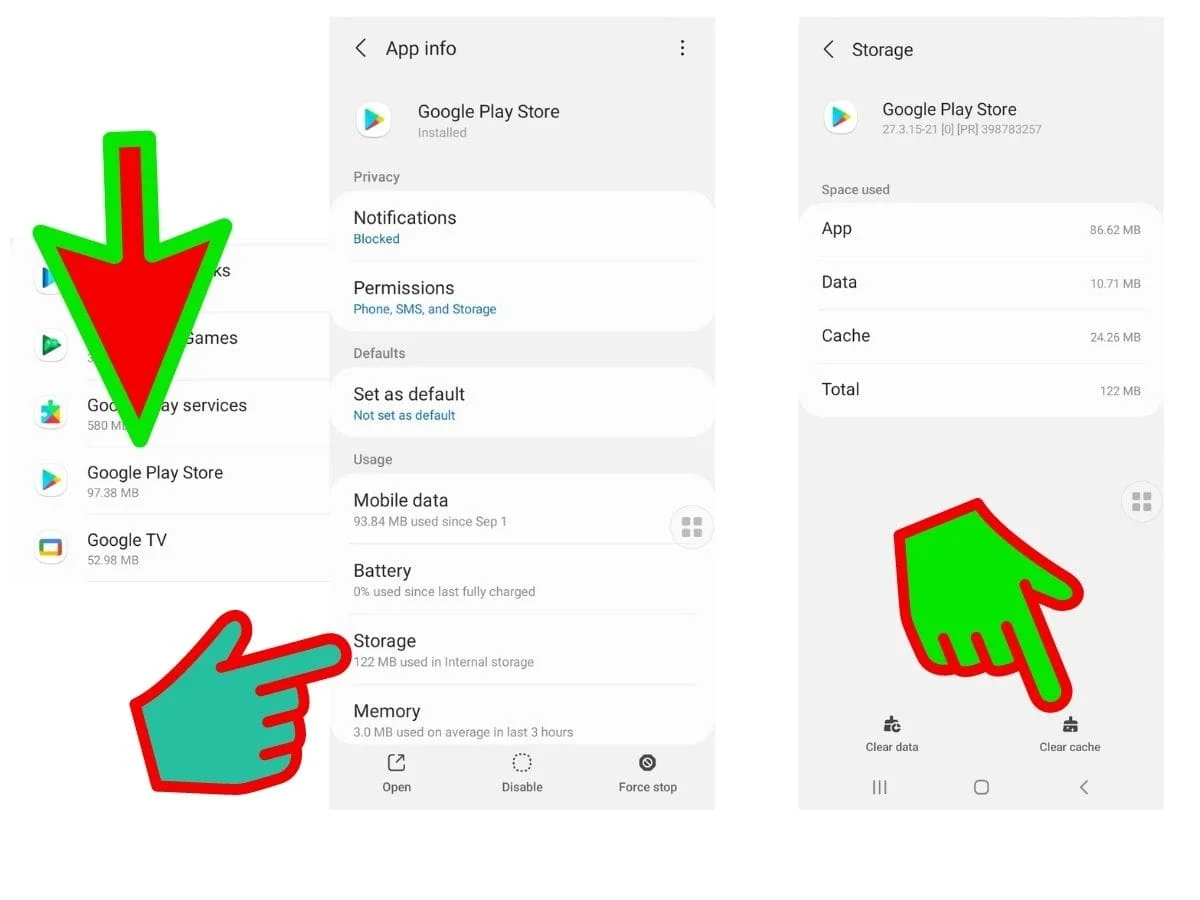
Believe it or not, wiping cache memory from your phone can sometimes do wonders. It is often that cache data blocks other applications from running normally. However, it is a splendid tool considering its purpose. It exists to store data locally so that the phone can reduce its data utilization and loading times. As a result, if you were to visit the same page on the internet, your phone will load the entire page within seconds. Otherwise, it will have to download the data every time you access the page.
The downside to cache storage is that in many cases, excess of old date causes problems with other apps. This is why it is suggested to clear the cache memory if an app is failing to work. Since we are talking about Google Play Store, locate the app in the “Apps and notifications” settings and click “Clear cache” in the “Storage” option.
Check Mobile Phone Storage Cache
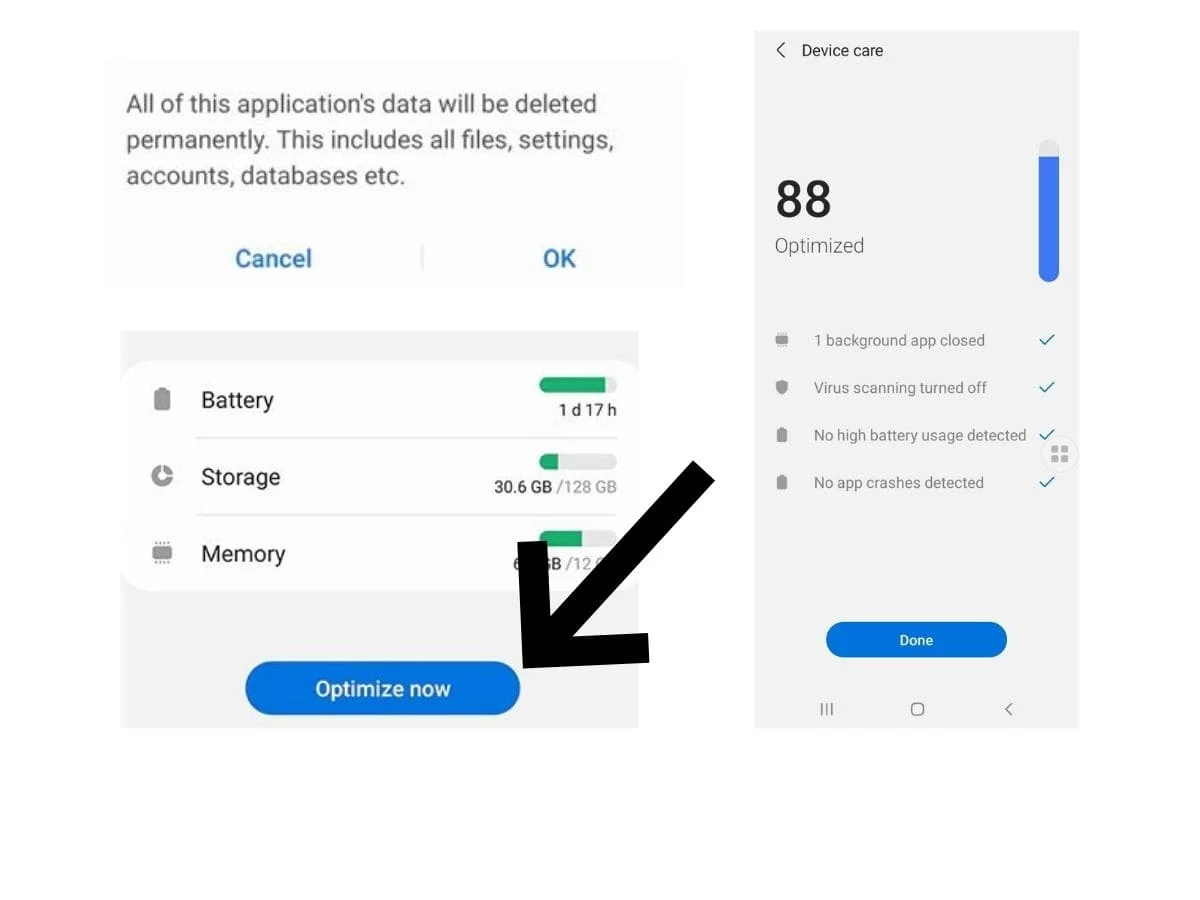
While you are clearing the Google Play Store cache, you might want to clear the mobile phone storage as well. The reason is that with time, your phone will pile up mountains of older data. This is especially the case with users who have several apps installed on their devices. As a result, the accumulation of the data causes the entire device to act unusually.
Apart from the Google Play Store problem, your device may encounter booting issues, will take longer to open apps, and regularly become stuck while surfing on the internet or browsing through different apps. With that said, you should clear your mobile phone cache-store regularly to prevent data from being corrupted.
Install APK Files From The Web
If you are still having trouble running the Google Play Store app, you should download APK files from the web. While some are easy to find, others will take a bit of time and effort. Android users are not limited when it comes to adding apps from sources other than android but iOS users are. Therefore, it could be hard for Apple users to find APK files with latest version on the web. Samsung Galaxy users can use the Galaxy store to find the apps while others can make use of the Amazon App Store.
This method is mostly preferred by those who do not seem to get the Google Play Store running even after trying everything they can. There comes a point where the user might have to factory reset the phone and for that, the data needs to be backed up. It is a long haul and therefore, installing APK files directly from the web seems a more feasible option.
Uninstall Google Play Store
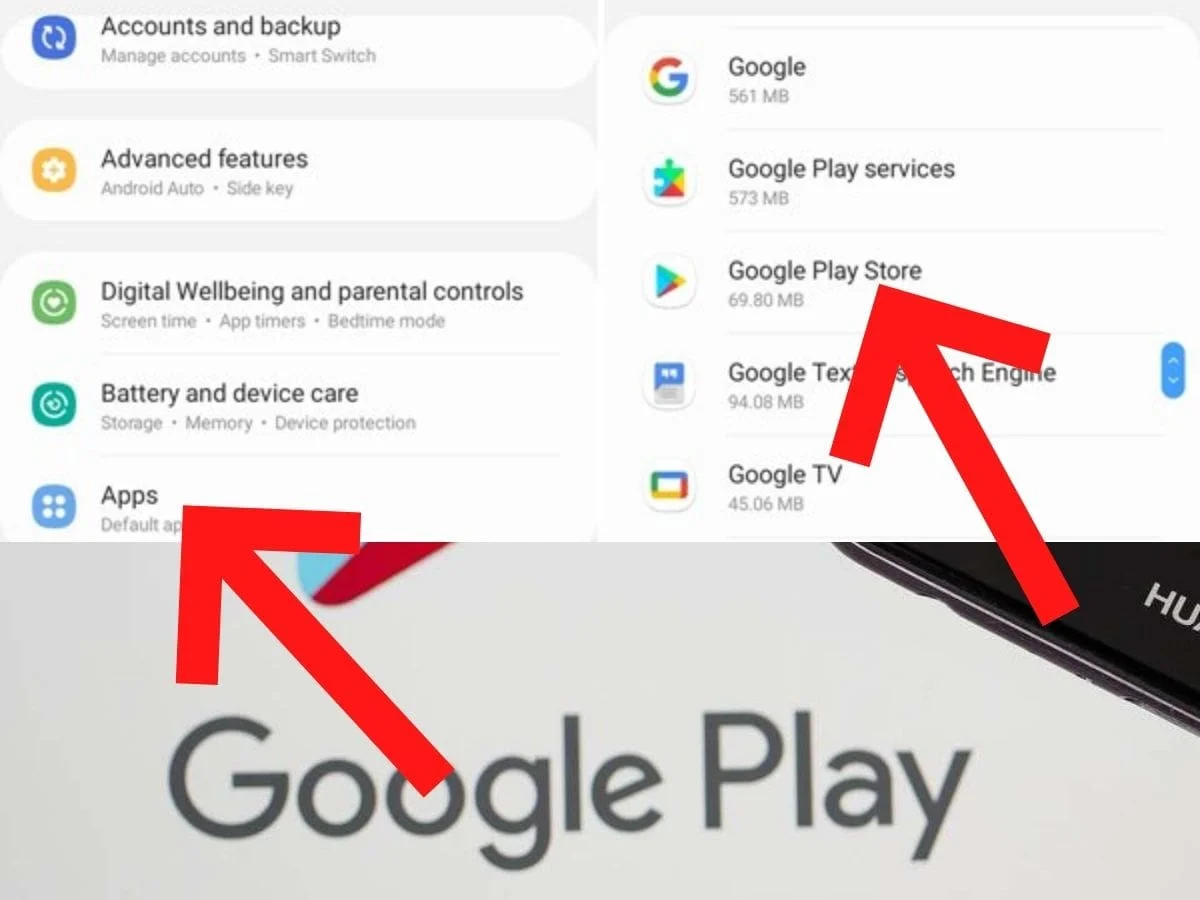
Uninstalling the Google Play Store in most cases can help solve the problem. You might be surprised hearing this, considering the fact that it is a system app and cannot actually be uninstalled. What you can do is, uninstall the updates and bring the application back to its older version. If the problem is solved, it means there is a problem with the update. If not, something else might be causing the problem and you can update the app later on. Simply visit the “Apps and notifications” settings and locate Google Play Store. Tap the three vertical dots on the extreme top right corner and select “Uninstall Updates”
Once you have updated the app, try creating a new Google account. According to some users, removing the existing account and re-entering might also solve the problem. You might think it will not work but there is no harm in trying. Visit the “Settings” and click “Accounts”. Proceed to select and remove your Google account.
Factory Data Reset
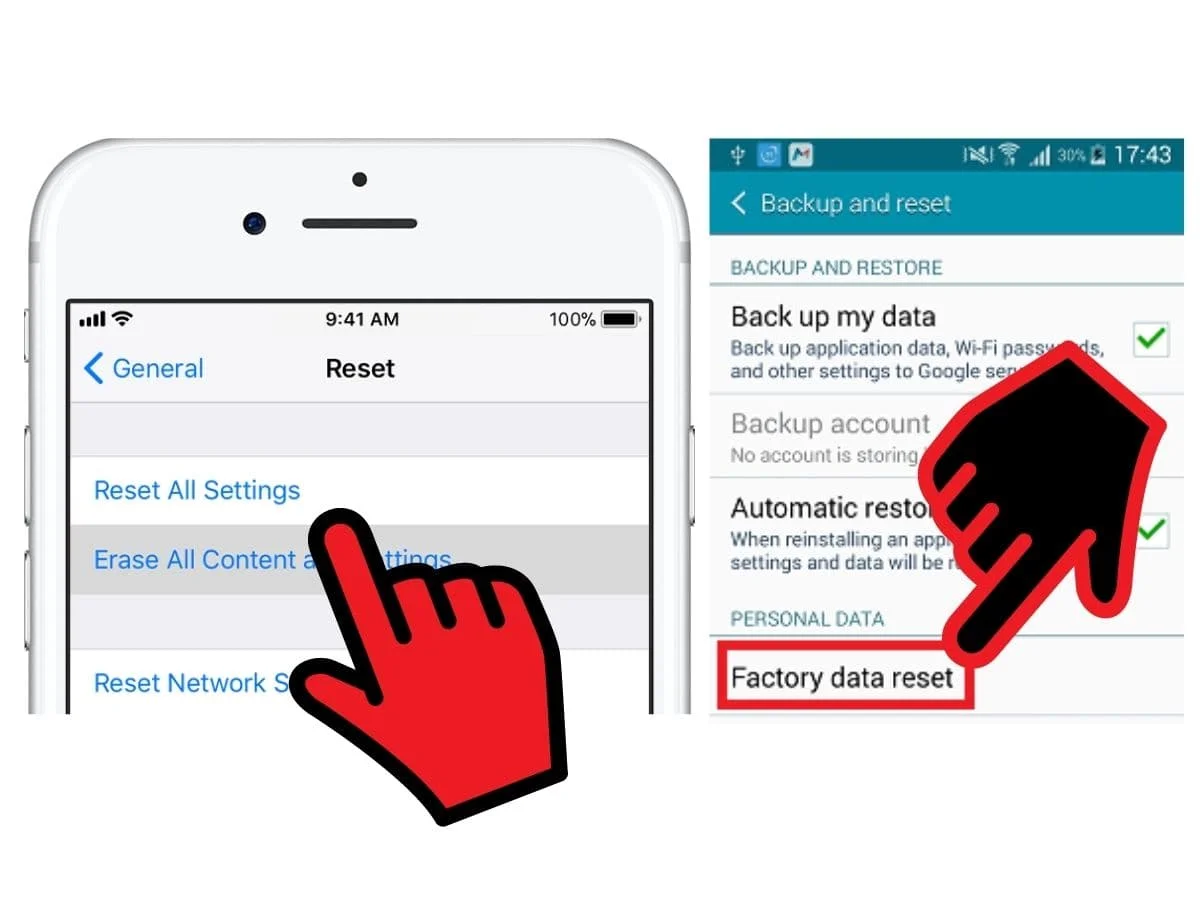
If all fails, you will have to move on towards the most dreadful method any Android and iOS user can think of. If you observe that your device has become sluggish and Google Play Store fails to work, it might be time to give your phone a fresh start.
At this point, you might have tried everything and failed to determine what is causing the error. Therefore, a factory data reset will most likely solve your issues. It will delete everything from your device and return it to its original factory settings. However, make sure that you have backed up your data.
For most Android users, Google Play Store remains the only option to download apps. Therefore, they would do anything to make it work. Hopefully, the tips mentioned above will help you solve the problem and other similar issues that relate to the Google Play Store not working. And, make sure that Google Play Store is always updated for it to run smoothly and flawlessly.
- How To Check Netflix Viewing History In 5 Easy Steps - November 15, 2024
- Levoit Air Purifier Troubleshooting and Cleaning Filter - April 1, 2024
- Video TDR Failure Error on Windows? - January 13, 2024